Το Ρομπότ απομακρυσμένου ελέγχου μέσω Διαδικτύου, είναι ένα μη επανδρωμένο όχημα εδάφους Unmanned Ground Vehicle (UGV), το οποίο ο χειριστής το ελέγχει μέσω διαδικτύου από οπουδήποτε στον κόσμο, μέσα από μία ιστοσελίδα που του παρέχει πρόσβαση στον έλεγχο των λειτουργιών του ρομπότ. Η ίδια ιστοσελίδα είναι το περιβάλλον που έρχεται η ανάδραση του ρομπότ, δηλαδή μέσα από αυτή ο χρήστης βλέπει και ακούει ότι βλέπει και ακούει το ρομπότ (αυτό γίνεται γιατί το ρομπότ έχει τη δυνατότητα να κάνει live streaming) και φυσικά ο χρήστης το κατευθύνει κατάλληλα σύμφωνα με τις επιθυμίες του μέ τα πλήκτρα κατεύθυνσης του πληκτρολογίου του ή με το ποντίκι του. Όλα αυτά μέσω διαδικτύου σε πραγματικό χρόνο. Δηλαδή το ρομπότ μπορεί να βρίσκεται στην Ελλάδα και να μπορεί να το ελέγχει ένας χρήστης από την Αμερική.
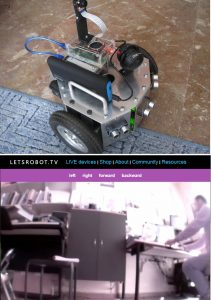
Από τεχνικής άποψης το ρομπότ αποτελείται από ένα σασί με τους απαραίτητους κινητήρες για την κίνηση του, από έναν ελεγκτή των κινητήρων που θέτει τους κινητήρες κατάλληλη λειτουργία, από μία κάμερα με μικρόφωνο η οποία επιτρέπει στον χειριστή να βλέπει και να ακούει ότι βλέπει και ακούει το ρομπότ, από ένα ηχείο που επιτρέπει στον χειριστή να στέλνει τη φωνή του στο χώρο που κινείται το ρομπότ και τέλος, από έναν μικροελεγκτή που είναι ο βασικός εγκέφαλος του ρομπότ και ο οποίος συνδέεται και ελέγχει τη συντονισμένη λειτουργία όλων των παραπάνω μερών. Ο μικροελεγκτής αυτός, συνδέεται με το Raspberry Pi το οποίο παρέχει την δυνατότητα ασύρματης σύνδεσης του ρομπότ με το διαδίκτυο μέσω Wi-Fi, ώστε να είναι δυνατός ο έλεγχος του ρομπότ μέσω του διαδικτύου. Τέλος ο χρήστης πρέπει να διαθέτει ηλεκτρονικό υπολογιστή με πρόσβαση στο διαδίκτυο, καθώς και την ηλεκτρονική διεύθυνση της ιστοσελίδας ελέγχου του ρομπότ η οποία είναι https://letsrobot.tv/robocaster/gianakop/robot/48277117 . Η σελίδα αυτή, φιλοξενείται δωρεάν στο LETSROBOTTV https://letsrobot.tv/ όπου φιλοξένει και πλήθος άλλα on-line ρομπότ και λειτουργεί μόνο όταν το ρομπότ είναι ανοικτό.)
Αναλυτική περιγραφή ιδέας:
Το Ρομπότ αποτελείται λοιπόν από τα παρακάτω υλικά μέρη των οποίων η χρήση και λειτουργία φαίνεται στο παρακάτω πίνακα :
|
Α.Α. |
ΠΡΟΪΟΝ (μέρη του ρομπότ) | ΛΕΙΤΟΥΡΓΙΑ & ΧΡΗΣΗ |
| 1 | Raspberry Pi 3 Model B+ (B plus) Quad Core 1.4GHz 64 bit CPU wifi & bluetooth | Η πλακέτα που κάνει τη διασύνδεση με το Internet (μέσω wifi) και στέλνει εικόνα και ήχο από το ρομπότ στον χρήστη του διαδικτύου και επιστρέφει τις εντολές του απομακρυσμένου χρήστη μέσω διαδικτύου στο ρομπότ |
| 2 | Turbo-X Powerbank 6000 mAh | Τροφοδοτεί με ρεύμα το Raspberry Pi |
| 3 | Camera Module Board 5MP Webcam Video 1080p 720p for Raspberry Pi 3 | Λαμβάνει την εικόνα το τι βλέπει το ρομπότ |
| 4 | Mini 3.5mm Portable Stereo Speaker Amplifier For MP3/MP4/Mobile phone/Tablet | Μετατρέπει σε γραπτά κείμενα (text messages) που στέλνει ο απομακρυσμένος χρήστης μέσω διαδικτύου σε ήχο. (Ο ήχος αυτός ακούγεται πάνω στο ρομπότ). Έτσι ο χρήστης στέλνει κατά κάποιο τρόπο τη φωνή του. |
| 5 | 8028 USB Plug Mini Studio Microphone | Στέλνει στον απομακρυσμένο χρήστη τους ήχους που ακούγονται στο χώρο που βρίσκεται το ρομπότ. |
| 6 | SanDisk 16GB Micro SD SDHC Card | Βρίσκεται τοποθετημένη στο Raspberry Pi και είναι απαραίτητη για τον προγραμματισμό του. |
| 7 | Arduino UNO With USB Cable | Η βασική πλακέτα που φέρει το firmware του ρομπότ δηλαδή τις βασικές εντολές κίνησής του με πιο απλό παράδειγμα κίνηση μπρος πίσω δεξιά και αριστερά. Μπορούν να προστεθούν επιπλέων λειτουργίες όπως φώτα ή ρομποτικοί βραχίονες κτλ. |
| 8 | 2WD Motor Smart Robot Car Chassis Kit Speed Encoder Battery Box for Arduino W1Z3 | To σασί του ρομπότ όπου στην πιο απλή του έκδοση πρέπει να διαθέτει 2 κινητήρες με τροχούς μία μπαταριοθήκη και ένα σκελετό ικανό να κουβαλήσει και τα υπόλοιπα ηλεκτρονικά που αναφέραμε. *(Μπορούμε να χρησιμοποιήσουμε πολύ πιο πολύπλοκα και ακριβά σασί χωρίς να αλλάξει κάτι στη συνδεσμολογία εφόσον έχουν και αυτά 2 τροχούς). Στην εργασία αυτή βάλαμε ένα χειροποίητο σασί με 2 ποιο ακριβούς τροχούς. |
| 9 | L298N DC Motor Driver | Ο πιο απλός και φθηνός driver που θέτει σε λειτουργία το δύο μοτέρ του σασί. *(Μπορούμε να χρησιμοποιήσουμε πολύ πιο καλούς και ακριβούς motor driver) |
Η κατασκευή η συνδεσμολογία και ο τρόπος λειτουργίας φαίνεται στο ακόλουθο σχεδιάγραμμα:
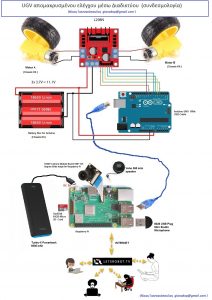
Κόστος κατασκευής:
Το Συνολικό κόστος της κατασκευής στην πιο απλή του έκδοση (με το πιο απλό σασί) ανέρχεται στα 84 ευρώ με συνυπολογισμένο κόστος μεταφοράς για προϊόντα από εξωτερικό μέσω e-bay. Παρακάτω φαίνεται ο πίνακας κόστους.

Στη διεύθυνση αποθετηρίου του έργου στο Github: https://github.com/gianakop/Web-UGV- υπάρχει ο σχετικός πίνακας excel, με στήλη που διαθέτει και τα εμπορικά links των παραπάνω προϊόντων και φυσικά και τις τιμές τους που αποδεικνύουν το κόστος της κατασκευής.
Εγκατάσταση λογισμικού:
Η εγκατάσταση του λογισμικού για να λειτουργήσει ένα ρομπότ απομακρυσμένου ελέγχου μέσω διαδικτύου περιλαμβάνει: 1) τη διαμόρφωση της SD κάρτας του Raspberry Pi και την εγκατάσταση του λειτουργικού συστήματος Raspbian, 2) Εγγραφή στον ιστότοπο του LETSROBOT.TV και 3) Εγκατάσταση του firmware του ρομπότ στην πλακέτα του Arduino. Για την διαμόρφωση και αρχικοποίηση του Raspberry Pi καλό είναι να έχει κανείς μια εμπειρία από το Linux αλλά αν αυτό δεν συμβαίνει δεν είναι εντελώς απαραίτητο μιας και τα βήματα περιγράφονται αναλυτικά παρακάτω:
1) Διαμόρφωση της SD κάρτας του Raspberry Pi
Επισκεπτόμαστε το https://www.raspberrypi.org/downloads/raspbian/.
Κατεβάζουμε τη συμπιεσμένη μορφή της τελευταίας έκδοσης του Raspbian RASPBIAN STRETCH WITH DESKTOP
Με χρήση προγράμματος αποσυμπίεσης αρχείων ανοίγουμε το συμπιεσμένο αρχείο σε ένα φάκελο του υπολογιστή μας και κατόπιν μεταφέρουμε όλο το περιεχόμενο του στην κενή SD κάρτα μας που προορίζεται για το Raspberry Pi,και την οποία έχουμε τοποθετήσει στον υπολογιστή μας σε ένα card reader
Αφαιρούμε την SD Card από τον card reader του υπολογιστή και την τοποθετούμε στο microSD card slot του Raspberry Pi. Βλέπε σχετικό video: (Getting Started With The Raspberry Pi 3 https://www.youtube.com/watch?v=gbJB3387xUw )
2) Εγγραφή στον ιστότοπο του LETSROBOT.TV
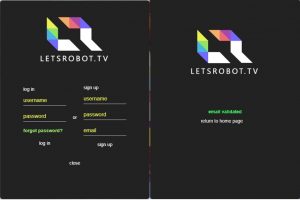
Εικόνα 3: Εγγραφή στο LETSROBOT.TV
Επισκεπτόμαστε τον ιστότοπο: https://letsrobot.tv/login.
Εάν δεν έχουμε λογαρισμό δίνουμε Username, Password, και Email και πατάμε sign up κάτω από τις πληροφορίες που δώσαμε. Το email χρησιμεύει για επαλήθευση της εγγραφής μας. Αφού γραφτούμε επιτυχώς κάνουμε κλικ στο return to home page και είμαστε έτοιμοι να συνδέσουμε το Ρομπότ μας.
Website Bot Setup
Αρχίζουμε πατώντας στο Username στην πάνω δεξιά μεριά του website, η οποία θα μας οδηγήσει στην σελίδα του προφίλ μας. Στη κάτω μεριά της σελίδας του προφίλ υπάρχει κουμπί για να προσθέσουμε ένα ρομπότ ( + Add a new Robot! ) το οποίο και πατάμε
Αυτό μας πάει στη σελίδα δημιουργίας νέου ρομπότ ( Εικόνα 4):
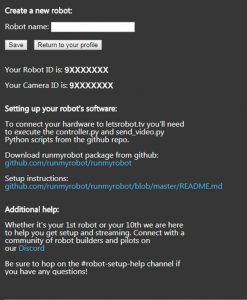
Εικόνα 4: Σελίδα νέου ρομπότ
Σε αυτή τη σελίδα δίνουμε όνομα στο ρομπότ μας και σημειώνουμε το Robot ID και Camera ID τα οποία θα χρειαστούμε για να αρχικοποιήσουμε το λογισμικό στην κάρτα του Raspberry Pi. Πατάμε Save button και μετά Return to profile. Τώρα στο κάτω μέρος της σελίδας του προφίλ υπάρχει επιλογή Robot Setting. Πρίν συνεχίσουμε στο κάτω μέρος πατάμε το κουμπί Edit Button στη δεξιά πλευρά του ονόματος του ρομπότ μας και κάνουμε τις απαραίτητες ρυθμίσεις. (* = Default setting)
| Toggle Name | State | Description |
| Public | On* | Επιτρέπει το ρομπότ σου να είναι δημόσιο και να είναι ορατό στον κάθε ένα. |
| Off | Επιτρέπει μόνο σε ανθρώπους που έχουν το URL του ρομπότ σου να αλληλεπιδρούν με αυτό. | |
| Anonymous Control | On* | Επιτρέπει σε ανώνυμους (μη εγγεγραμμένους χρήστες) να οδηγούν το ρομπότ σου. |
| Off | Επιτρέπει μόνο σε εγγεγραμμένους χρήστες να οδηγούν το ρομπότ σου. | |
| Profanity Filter | On | Σβήνει μηνύματα που ίσως περιέχουν κάποιες λέξεις ακατάλληλες. |
| Off* | Οτιδήποτε πληκτρολογείται επιτρέπεται στο chat. | |
| Global Chat | On* | Το ρομπότ σου είναι μέρος του Globe Chat room μαζί με όλα τα υπόλοιπα ρομπότ. |
| Off | Έχεις ιδιωτικό chat room για το ρομπότ σου | |
| Show Exclusive Control Button | On* | Μη διαθέσιμο – Προσθέτει ένα κουμπί όπου κάποιος μπορεί να αγοράσει το δικαίωμα να είναι ο μοναδικός οδηγός του ρομπότ σου . |
| Off | Το κουμπί αυτό δεν προστίθεται. | |
| Mute Text-to-Speech | On | Απενεργοποιεί τη δυνατότητα να λέει το ρομπότ ότι τυπώνεται στο chat |
| Off* | Το Text-to-Speech είναι ενεργοποιημένο | |
| Mic Enabled | On* | Ενεργοποιεί το μικρόφωνο σε ανθρώπους που χρησιμοποιούν το site του ρομπότ σου. |
| Off | Απενεργοποιεί το μικρόφωνο σε ανθρώπους που χρησιμοποιούν το site του ρομπότ σου. | |
| Dev Mode | On | Μόνο εσύ οδηγείς το ρομπότ σου, αλλά το chat είναι ενεργοποιημένο για όλους.l |
| Off* | Το ρομπότ μπορεί να οδηγηθεί και από άλλους. | |
| Custom Panels | On | Σου επιτρέπει να προσθέσεις εξειδικευμένες εντολές λειτουργίας ελέγχου στο ρομπότ σου. |
| Off* | Επιτρέπει μόνο τις βασικές εντολές λειτουργίας οδήγησης του ρομπότ. |
Αρχικά προτείνεται να θέσουμε το “Dev Mode” στο On και αργότερα να το γυρίσουμε στο off όταν έχουμε αρχικοποιήσει και ελέγξει επιτυχώς όλες τις λειτουργίες του ρομπότ μας ώστε να είναι έτοιμο για χρήση και από άλλους χρήστες.
Κάθε φορά που αλλάζουμε τις ρυθμίσεις πατάμε Save Robot Setting και μετά Close στο παράθυρο που εμφανίζεται.
Άνοιγμα και λειτουργία του Raspberry Pi
Τώρα συνδέουμε και ανοίγουμε το Raspberry Pi, και εγκαθιστούμε το απαραίτητο λογισμικό. Αρχικά πρέπει να συνδέσουμε ένα κοινό πληκτρολόγιο και ποντίκι υπολογιστή στις δύο USB θύρες του Raspberry Pi και να συνδέσουμε την HDMI θύρα Raspberry Pi σε μία οθόνη υπολογιστή με HDMI καλώδιο. Προσοχή η τροφοδοσία του Raspberry Pi πρέπει να είναι 5V 3A το πολύ. Ιδανικό για την τροφοδοσία είναι το (Turbo-X Powerbank 6000 mAh) που περιγράφεται στον πίνακα υλικών του ρομπότ https://www.plaisio.gr/tilefona/fortistes/powerbanks/Turbo-X-Powerbank-6000mah-2dot1a-Kokkino-S82.htm
Αλλάζοντας τις τοπικές ρυθμίσεις στο Raspberry Pi Pi
Όταν ανοίξει το Raspbian Desktop πάμε στο Main Menu. Και μετά στο Preferences > Raspberry Pi Configuration , .Εκεί κάνουμε κλικ στο Localisation και βάζουμε τις τοπικές ρυθμίσεις της χώρας μας.
Αρχικοποιώντας Wifi and I2C
Επανεκκινούμε το Raspberry Pi πάμε στο Terminal window και πληκτρολογούμε το παρακάτω και πατάμε enter:
- sudo apt-get install -y python-smbus
Κατόπιν πάλι στο Terminal window πληκτρολογούμε το παρακάτω και πατάμε enter:
- sudo apt-get install -y i2c-tools
Κατόπιν πάλι στο Terminal window πληκτρολογούμε το παρακάτω και πατάμε enter:
- sudo raspi-config
Αυτό θα εκτελέσει το Raspberry Pi Software Configuration Tool σε μία οθόνη όπου θα ενεργοποιήσουμε το I2c. Χρησιμοποιούμε τα βελάκια και πάμε στην επιλογή “5. Interfacing Options” και πατάμε Enter ώστε να ενεργοποιήσουμε το I2C. Αφού το ενεργοποιήσουμε κάνουμε reboot:
- sudo reboot
Εγκατάσταση λογισμικού
Αφού κάναμε την επανεκκίνηση το Raspberry Pi πρέπει να εγκαταστήσουμε το software που χρειάζεται το ρομπότ. Θα χρησιμοποιήσουμε το script που βρίσκεται στο Run My Robot Github. Για να εγκαταστήσουμε το λογισμικό αυτό Terminal window πληκτρολογούμε το παρακάτω και πατάμε enter:
- sudo wget https://raw.githubusercontent.com/runmyrobot/runmyrobot/master/scripts/install.sh -O /tmp/install.sh && bash /tmp/install.sh
Μόλις το script αρχίσει να τρέχει μας ζητάει να βάλουμε το Robot ID, το οποίο έχουμε σημειώσει κάπου από το βήμα της δημιουργίας της σελίδας του ρομπότ μας. Εάν το όχετε ξεχάσει αυτό καθώς και το Camera ID μπορείτε να πάτε πάλι στο προφίλ χρήστη στο letsrobot.tv να πάτε στο κάτω μέρος και να πάρετε την πληροφορία. Πληκτρολογήστε το Robot ID στο Terminal window, ελέγξτε το με προσοχή ότι είναι σωστό και πατήστε Enter.
Μετά το script θα σας ζητήσει να πληκτρολογήσετε το Camera ID. ¨όταν βάλετε και το Camera ID στο Terminal window, ελέγξτε το και πάλι με προσοχή ότι είναι σωστό και πατήστε Enter.
Το script θα αρχίσει να εκτελείται για κάμποση ώρα (από 20 λεπτά μέχρι 1 ώρα εξαρτάται από πολλούς παράγοντες ) στην διάρκεια αυτή θα εγκαταστήσει όλο το απαιτούμενο λογισμικό που χρειάζεται το ρομπότ σου ώστε να κάνει live streaming.
Τροποποιώντας το Controller.py και ξεκινώντας το ρομπότ.
Αφού εγκατασταθεί το script και σταματήσει να τρέχει η διαδικασία εγκατάστασης , θα εμφανιστεί στο terminal pi@raspberrypi:~ $ . Τότε κλείστε το terminal window πατώντας το X στο πάνω δεξιό μέρος του Terminal window.
Μετά κάντε κλίκ στο εικονίδιο με τους δύο φακέλους στην πάνω αριστερή μεριά του Raspbian Desktop. Αυτό θα ανοίξει το file explorer του Raspbian στο /home/pi. Πηγαίνετε μέσα στο φάκελο runmyrobot .Μετά κάντε δεξί κλικ στο αρχείο Controller.py και στο μενού που ανοίξει πατήστε “Open”. Αυτό θα ανοίξει το Thonny, το οποίο είναι ένας python script editor, και με το οποίο μπορείτε να κάνετε μικρές αλλαγές στο Controller.py ανάλογα με τους drivers που χρησιμοποιεί το ρομπότ σας. Πηγαίνετε στην γραμμή 29 και αλλάξτε το .4 σε .3, ώστε η διορθωμένη γραμμή να είναι η παρακάτω:
- add_argument(‘–turn-delay’, type=float, default=0.3)
Αποθηκεύσετε τις αλλαγές σας στο File>Save. Τότε κλείστε το terminal window πατώντας το X στο πάνω δεξιό μέρος του Terminal window
Το τελευταιο που μένει είναι να τσεκάρετε αν το ρομπότ σας αυτόματα συνδέεται με το letsrobot.tv όταν ανοίγεται το διακόπτη τροφοδοσίας του. Για να το επαληθεύσετε ανοίξτε το Terminal window. πληκτρολογούμε το παρακάτω και πατάμε enter:
- sudo nano home/pi/start_robot
Αυτό θα ανοίξει έναν text editor στο Terminal που ονομάζεται Nano, ο οποίος θα ανοίξει τις πληροφορίες που περιέχει το αρχείο start_robot. Εκεί θα πρέπει να δείτε τα Robot ID και Camera ID του ροπμότ σας. Αφού επαληθεύσετε ότι το start_robot έχει τα σωστά IDs πατήστε Ctrl+X να βγείτε από το nano. Τότε στο Terminal window πληκτρολογούμε το παρακάτω και πατάμε enter:
- sudo shutdown -h now
Αυτό θα τερματίσει τη λειτουργία του Raspberry Pi. Όταν το Pi τερματίσει αποσυνδέστε την τροφοδοσία, το πληκτρολόγιο το ποντίκι και το καλώδιο HDMI από το Raspberry Pi.
Απενεργοποίηση του Dev Mode
Αφού το ρομπότ έχει πια ρυθμιστεί σωστά απενεργοποιούμε το Dev Mode ώστε να μπορούν να το χειρίζονται και άλλοι εκτός από εμάς.
Κάντε κλικ στο username στην πάνω δεξιά μεριά τουf letsrobot.tv για πρόσβαση στη σελίδα του προφίλ σας. Μετά στο κάτω μέρος της σελίδας του προφίλ κάντε κλικ στο Edit Button στη δεξιά μεριά του ονόματος του ρομπότ. Στο κάτω μέρος του panel αλλάξτε το “Dev Mode” σε Off (και πατήστε Save Robot Setting και μετά Close.
Συγχαρητήρια έχετε δημιουργήσει ένα ρομπότ απομακρυσμένου ελέγχου μέσω διαδικτύου με τη βοήθεια του letsrobot.tv. ,έτοιμο να ελεγχθεί και να αλληλεπιδράσει με ανθρώπους απ’ όλο τον πλανήτη μέσω του διαδικτύου.
Για τυχόν απορίες και βοήθεια μπορείτε ανατρέξετε στο Διεύθυνση αποθετηρίου στο Github: https://github.com/gianakop/Web-UGV- ή να επικοινωνήσετε με το δημιουργό του έργου Νίκο Γιαννακόπουλο στο gianakop@gmail.com
3) Εγκατάσταση του firmware του ρομπότ στην πλακέτα του Arduino
Το firmware του ρομπότ μπορεί να ποικίλει ανάλογα με την κατασκευή μας και φυσικά εξαρτάται από τα pins του Arduino όπου έχουμε συνδέσει τον έλεγχο των κινητήρων το είδος του motor controller, τις διάφορες επιπλέων συσκευές που έχουμε τοποθετήσει πάνω στο ρομπότ (βραχίονες φώτα κτλ.) καθώς και τους τυχών αισθητήρες. Παρακάτω παρουσιάζεται ένα ενδεικτικό firmware που λειτουργεί με την πιο απλή βασική κατασκευή και συνδεσμολογία που περιγράφεται στην εικόνα 1 σελ 4.
Ο βασικός κώδικας γραμμένος σε Arduino IDE για κίνηση του ρομπότ στις 4 βασικές κατευθύνσεις (εμπρός πίσω δεξιά και αριστερά σύμφωνα με τις εντολές που θα λαμβάνει μέσω διαδικτύου από το δικτυακό interface του LETSROBOT TV) είναι ο παρακάτω (Εικόνα 5)
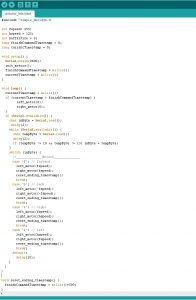
Εικόνα 5: Κώδικας για κίνηση του ρομπότ στις 4 βασικές κατευθύνσεις
Ο κώδικας της βασικής βιβλιοθήκης simple_hbridge.h είναι ο παρακάτω:
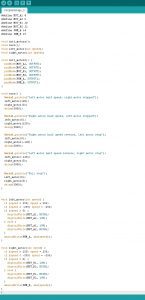
Εικόνα 6: Κώδικας της βασικής βιβλιοθήκης simple_hbridge.h
Τελειώνοντας υπενθυμίζω ότι μπορείτε να οδηγήσετε live το ρομπότ στην παρακάτω σελίδα: https://letsrobot.tv/robocaster/gianakop/robot/48277117
Ευχαριστώ,
Νίκος Γιαννακόπουλος (καθηγητής πληροφορικής ΠΕ86)
